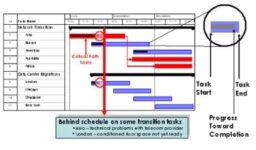Adding Employees
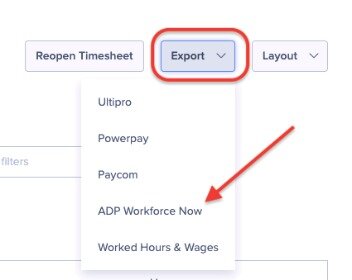
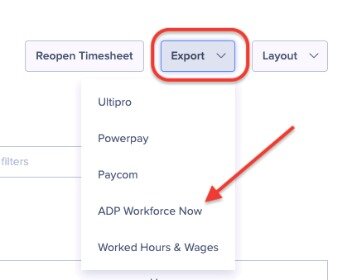
To use ADP for payroll, start by making a new payroll cycle to clear out any old data. Once the popup window closes and the new payroll cycle page returns, you can set up the employees who are to be paid by clicking on “Process” in the task bar. Then click “Enter Paydata” and select “Paydata” from the popup menu.
Information for that employee’s regular pay for this pay period is already entered. Now, enter a second row for that employee to create a new check. Click on “insert” and select “new row.” A second row will appear with the same employee name. Now you can enter paydata for the additional check.Enter the tax frequency information, which calculates taxes based on the type of pay.
Switching From Adp
Select the employee or batch of employees and click “Go to Payroll Cycle.” You can now enter information such as the employees’ hours and any overtime, deductions and leave entitlements. The system keeps salary and tax data for each employee and automatically calculates this information based on the number of hours you input. Also, employees set up for Automatic Pay automatically receive a paycheck. However, sometimes you need to make one-time changes.
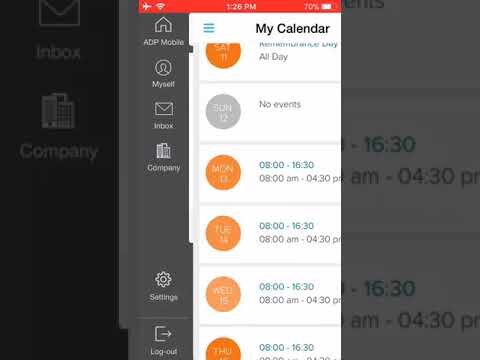
This process saves a lot of time and limits mistakes due to data entry errors. The Move to Next Period button is not available and you cannot move the pay period until you have clicked the last check box on the Step 7 page to confirm that payroll has been exported. Step 6 checks for and lists any payroll exports that have been generated for the pay period.
Manually Entering Paydata
This is ADP’s time management and attendance software. You can purchase it with your ADP software package.
Work with an ADP representative to set up Automatic Pay for these employees. This way, you won’t have to enter their pay data each pay period.You can make changes to an employee’s salary or number of hours any time you need to. To terminate an employee from your company, you must schedule the employee for termination in the Time & Attendance module. The employee is “marked” for termination but is not actually terminated until payroll is run for the pay period containing the employee’s termination date and the pay period is closed. At that time, the employee’s status becomes “terminated” and the employee no longer appears in any area of the Time & Attendance module . Until the pay period containing the scheduled termination date is closed, the employee continues to appear in the system.
Paychex Integration
You can review total payroll information for the entire company. Also, you can drill down to verify payroll information by department or for individual employees.If you find incorrect information, click “Make Corrections” and edit the payroll batch. Then you will have to go back to the previous step and recalculate the payroll, and then run “Preview Results” function to verify the payroll once more. Add additional checks for bonuses, commissions, retroactive pay or advance pay. Select the employee for whom you want to create the additional check.
Hours.” Enter the number of regular hours each employee worked. The system will automatically calculate the gross salary, deductions and net salary for the pay period. Click on the “save” button frequently to save data you have entered. When you are done, click on the “done” button.Enter the number of overtime hours in the “O/T Earnings” column. Your company may employ salaried employees or hourly employees who work a fixed number of hours each pay period.
- Select the employee or batch of employees and click “Go to Payroll Cycle.” You can now enter information such as the employees’ hours and any overtime, deductions and leave entitlements.
- The system keeps salary and tax data for each employee and automatically calculates this information based on the number of hours you input.
- Then click “Enter Paydata” and select “Paydata” from the popup menu.
- To use ADP for payroll, start by making a new payroll cycle to clear out any old data.
- Once the popup window closes and the new payroll cycle page returns, you can set up the employees who are to be paid by clicking on “Process” in the task bar.
Input the appropriate salary information in the paydata grid. This will override the Automatic Pay for the employee for this pay period.
Employee And Position Data Sent To When I Work
For example, bonuses are taxed at different rates than regular pay. This step clears out all of the data from the previous pay period. Then, it advances the system to the new pay period.Go to the payroll cycle page.

Employees can log in to the system and enter their timecard information, hours and any other relevant payroll information. This data is automatically uploaded to your paydata grid. You can get into the system and manually correct or adjust any data as needed.
Even if an export is listed on the Step 6 page, you may want to run a new export that reflects any changes that may have been made since the last export was generated. This step allows you to verify the accuracy of the payroll once it’s been calculated. In the Payroll Cycle window, click on the “Preview Results” icon.
Increase Employee Engagement
They can also help payroll professionals stand out as people that employees, managers and department heads trust to get their pay checks right. button on the Payroll Reconciliation Summary page. Clicking this button cancels the adjustments and results in the employee being paid according to the projected hours that were exported with projected payroll.
There are many different payroll software companies you can use to process payroll but ADP does an exceptional job at helping your company process payroll. ADP can help payroll professionals grow along with company changes.
No payroll adjustments are made in this case. After you click the Reject All button, the Payroll Reconciliation Summary page refreshes and displays the unreviewed reconciliation adjustments for the next employee.